

However, if you are already syncing to iCloud (such as from another device or a previous installation), you may want to choose “Don’t Upload” to open the iCloud library directly.
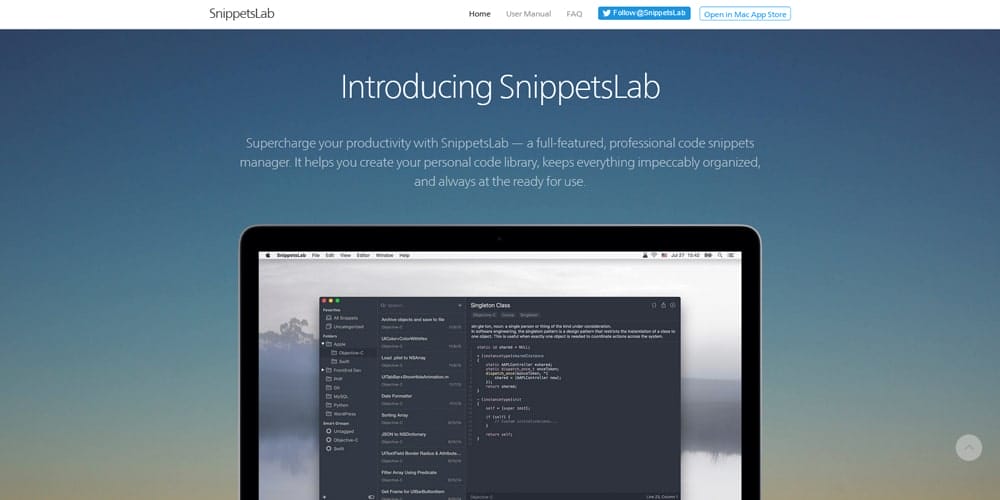
If you have not used iCloud before, you may choose “Upload” to have your data migrated to the cloud automatically. This message asks if you would like to copy the contents of your local library to iCloud. When iCloud is turned on, SnippetsLab reads from and writes to iCloud directly. When iCloud is turned off, SnippetsLab stores your library in a local directory (which can be customized). The local and iCloud libraries are completely separate. This message only appears if you have a nonempty library when enabling iCloud. “Do you want to upload your current library to iCloud?” ¶ In most cases, it should complete within a few minutes.
#Snippetslab torrent download#
The time required to complete this initial download may vary based on your library size, network condition, as well as the current workload of the iCloud daemon. This is most likely to happen when using additional devices for the first time if you already have data synced to iCloud, or after a system reset/reinstall. To ensure data consistency, you must wait until the download is complete before turning on iCloud (and opening the corresponding library). This means the system is currently downloading your iCloud library in the background. Turning on iCloud Sync ¶īelow are some common issues that you may encounter when turning on iCloud: “The iCloud library is being downloaded, please try again later.” ¶ This is because unlike apps such as Pages or TextEdit, SnippetsLab maintains a single, opaque library, and does not utilize the “documents” architecture in which users can create and open any files of supported formats. Although SnippetsLab uses iCloud Drive for sync, it does not create an entry in the “iCloud Drive” folder in Finder.


 0 kommentar(er)
0 kommentar(er)
